Geogebra Basics - Triangles
In this post, I will be talking about a few ways of constructing a triangle in Geogebra - an online graphing calculator. What method or methods you will be using to construct a triangle will depend on what parameters you know for that triangle.
Using Polygon Tool
Probably the easiest way is by using the tool named Polygon, it is located under the heading ‘Polygons’ in the Shapes menu.
Select this tool simply by left click of a mouse or a single tap on screen. To draw a triangle using this tool, just click any three different spots on the graph to mark the locations of the vertices of a triangle with points. Click again on the first point you made to finish constructing the three sides figure.
Normally, i would use the Polygon tool when i just want to put down any random triangle without caring about its side lengths or angle measures or its location in the coordinate system. But suppose we want a triangle at a specific location in the coordinate system. Let’s say we want the triangle’s vertices to be at coordinates (1,1). (4,3) and (6,6).
We can use the Point tool to mark points at these three locations. Or, to be on the safe side of things, it's better maybe to simply type in the coordinates in the input panel of the calculator as shown in the picture above. Three points will appear at the exact described locations.
We can then use the Segment tool, found under the heading ‘Lines’. By clicking the vertices pairwise, we can draw the three edges to complete the triangle.
Constructing Triangle with 3 given Sides
Now let’s talk about the case of constructing a triangle with three given side lengths. Suppose we want to construct a triangle of side lengths 4 units, 5 units and 7 units. In geogebra, this can be done in exactly the same manner as we would generally draw it on a paper using compass.
We are gonna begin by constructing any one of the three sides of the triangle. We can either use the tool Segment with Given Length to construct a segment of certain length. OR, we can simply type in the command “Segment(<point>, <length>)” in the input panel.
In place of <point> just put down any location, say (1,1), and for <length> put the length of any one of the sides, say 4. Press Enter. It will return a segment of length 4 units laid out horizontally(default position).
Using the Point tool, we will define a point at the other end of the segment. So now we have one of the three sides and two vertices of our triangle. In the next step, with these two vertices as centers, we will draw two circles of radii equal to the length of the other two given sides.
Selecting the tool Circle : Center & Radius, found under the heading ‘Circles’, click on one of the two vertices, a dialog box will pop up asking for the radius. Enter the number 5 and press ok. Similarly, using the same tool, click on the second of the two vertices and type in 7 in the dialog box.
(On a paper, we draw arcs using compass instead of entire circles.)
So we now have two circles centered on the two vertices and with radii equal to 5 and 7 units respectively. The circles intersect at the two locations. To mark these locations with points, select the Intersect tool, found under the ‘Basic Tools’ section. Click on the two circles.
You will see two points appear at exact locations where they are intersecting. Both the intersection points are at a distance of 5 and 7 units from the two vertices, any of those intersection points we can choose to be the third vertex of our triangle. I am gonna choose C as the third vertex of the triangle. But before we join it to the other two vertices, we can hide the two big circles occupying a lot of space. Also, we can hide the point D as well.
Using the Segment tool, found under the heading ‘Lines’, we will connect the vertex C with A and B. Select this tool and simply click on the two pairs of points C & A and C & B to form segments CA and CB. And that completes our triangle.
Constructing Triangle with 2 given Sides and 1 given Angle(between two given sides)
So that’s a way by which we can construct a triangle of three known sides in Geogebra. Now let’s look at how we can construct a triangle with two given sides and one given angle. The given angle can be either the angle between two given sides or an angle between known and unknown sides.
We will run into a slight issue if the latter is the case. If the given angle is between the two given sides then there is only one triangle possible with this given data, and can be drawn in Geogebra by using the Rotate command.
But if the given angle is between known and unknown sides, we will end up getting two different triangles as depicted in the picture below. In the figure below, there are two triangles with sides 4 and 5 units, and an angle between known and unknown sides measuring 30°. So this is incomplete data, we need more information about the triangle to find out which one of the two triangles we want.
However, we can draw a unique triangle if the given data has the angle between two known sides. Let’s see how we can do that using the Rotate command.
Suppose we want to construct a triangle of sides 4 and 5 units, and the angle between them measuring 45°.
To construct this triangle in geogebra, we will first define a fixed point, and then draw segments of lengths 4 units and 5 units from this fixed point overlapping each other. Let’s begin by typing (1,1) in the input panel, this will be our fixed point A. It could be any point in the coordinate system.
In the next step, we will type the command “Segment(<point>, <length>)”, and replace <point> with A and <length> with 4. Using the same command again, we will draw the segment of length 5 units from point A.
We will get two overlapping line segments starting from point A. They represent the two given sides of our triangle. We want the angle between the two to be 45°. So we will rotate one of the sides about the fixed point A by 45°. This can be done using the command “Rotate(<object>, <angle>, <point>)”. Object is a segment we want to rotate, angle of rotation is 45°, and the point parameter is the fixed point A, the point the entire object will rotate about.
In the picture above, I have rotated the segment of length 4 units. The rotate command gives us a copy of this segment. We can hide the original segment(f), hide the points A' and B as well, and change B' to B.
All we have to do now is to use the Segment tool to connect point B with point C to complete the construction.

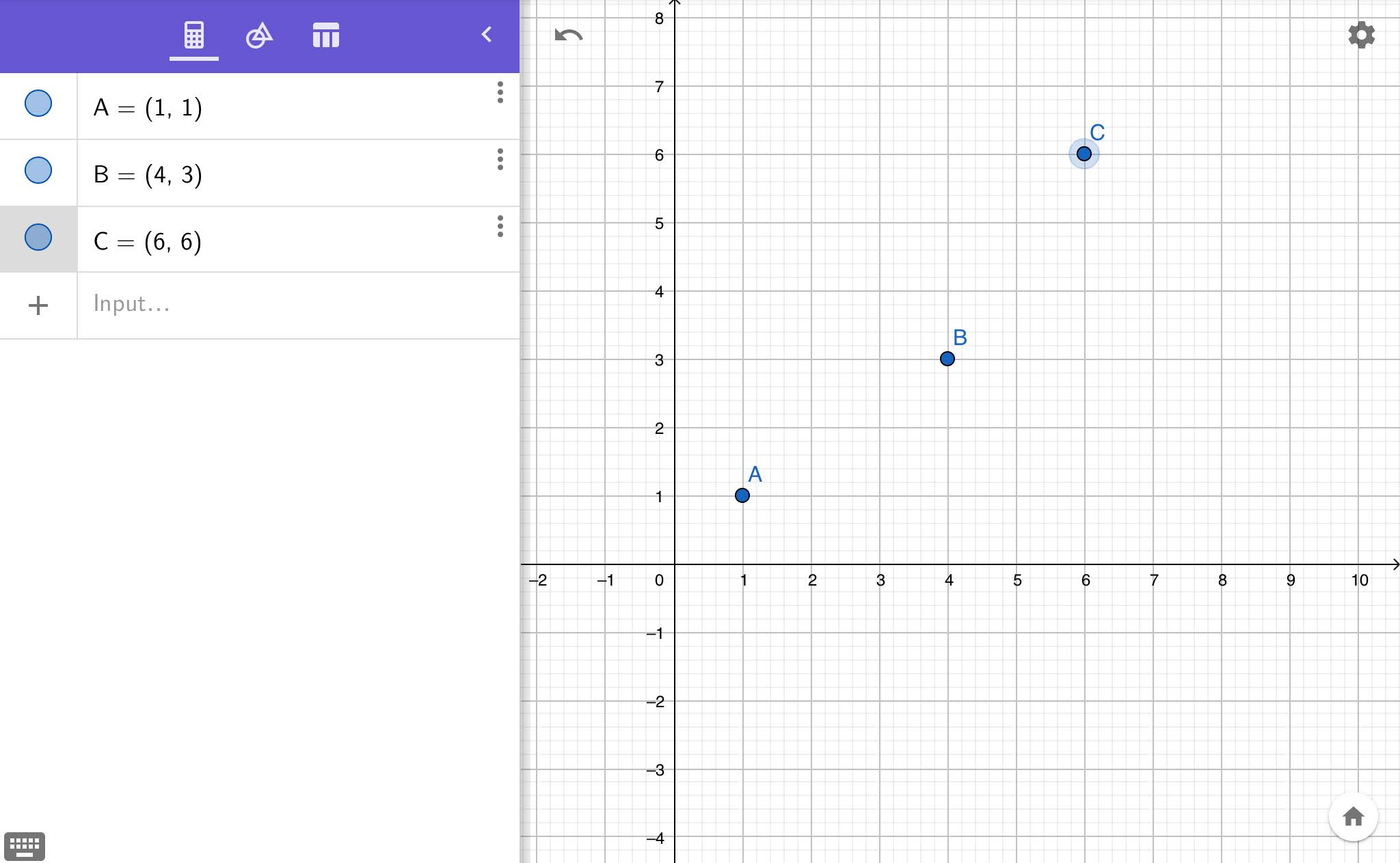











Comments
Post a Comment